PowerPoint presentations for digital signage use
When you create a PowerPoint presentation it defaults to expecting the person
presenting to click the mouse button to move between the
slides. This is not what we want for digital signage use as it will be
used on a computer without someone present to keep clicking the mouse to move
between slides. We also need the presentation to loop at the end
automatically and keep looping.
Presentation Player is quite clever in that when you upload your PowerPoint
files to your account, via the online File Manager, it will read your PowerPoint
files and if it finds they are not set to automaticlly move between slides and
loop at the end, then it sets this for you. It takes it's default settings
from the panel below the File Manager page:
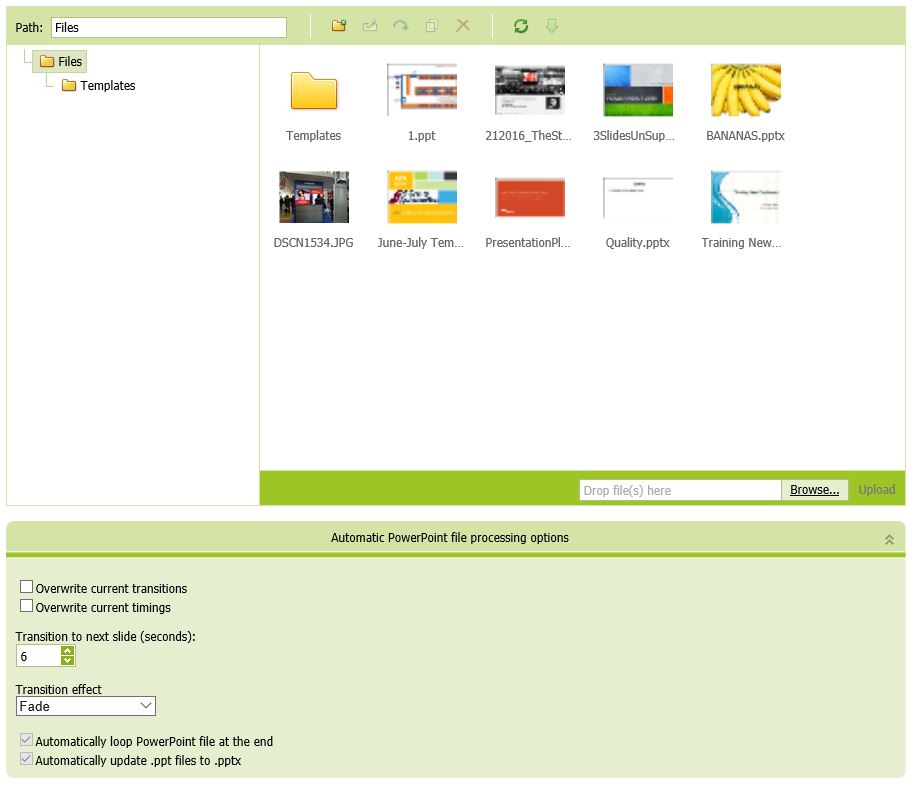
This is useful so that when you send a PowerPoint presentation to one of
your digital signage player computers, it will ensure tha the PowerPoint will
will play on it's own.
However, this doesn't give you full control over your PowerPoint presentation.
For example, if you had a "quote of the day" slide with two lines of text, then
displaying for the default 6 seconds is fine. However, if the next slide
contains a lot more text to read, such as company news, you may want to set this
slide to say on screen for 20 seconds instead. So below are instructions
on how to do this in PowerPoint 2016.
Setting PowerPoint presentations to automatically transition and loop in
Microsoft PowerPoint 2016
1. Open PowerPoint 2016 on your computer and open a presentation or choose
one of the sample templates, so you have something to work with. We chose
the 'Welcome to PowerPoint' template as our example:
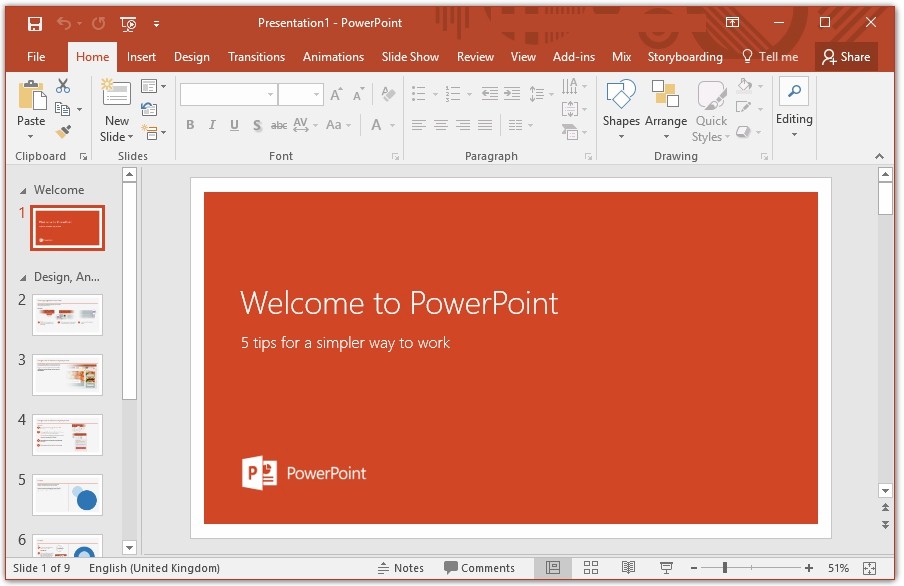
2.
Click on Slide 1 in the left hand menu and then click on the 'Transitions' tab.
Look in the top right for the 'Advance Slide' settings. You need to take
the tick out of the 'On Mouse Click' check box and put one in the 'After' and
then set a number of seconds for this slide to be displayed. We have set
the one below to 5 seconds:
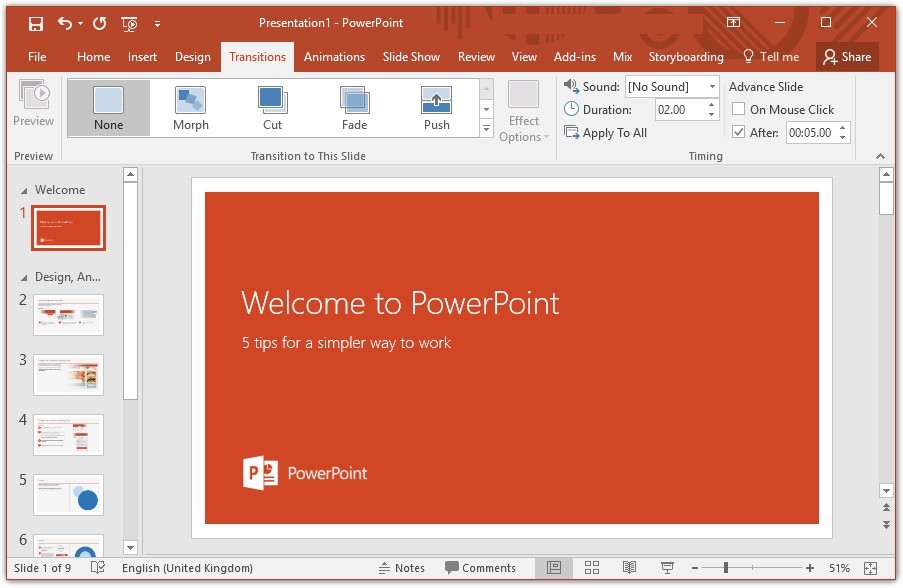
You can also specify a transition on this tab, such as 'Fade' if required.
3. Repeat Step 2 for every slide in in your presentation. You can
set each slide separately depending on the amount of time each slide should be
shown for.
4. We now need to set the presentation to automatically loop at the end.
Click on the 'SlideShow' tab:
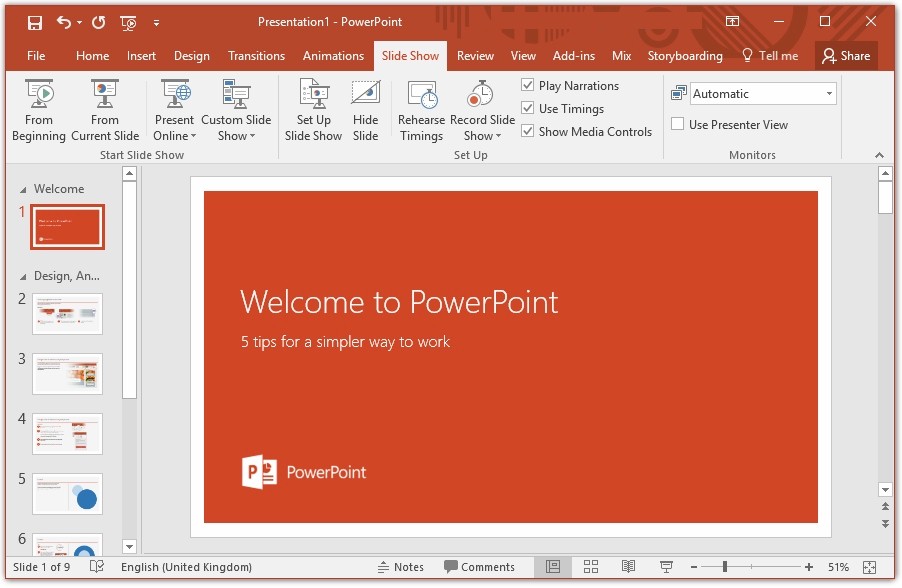
and then click on the 'Set Up Slide Show' button:
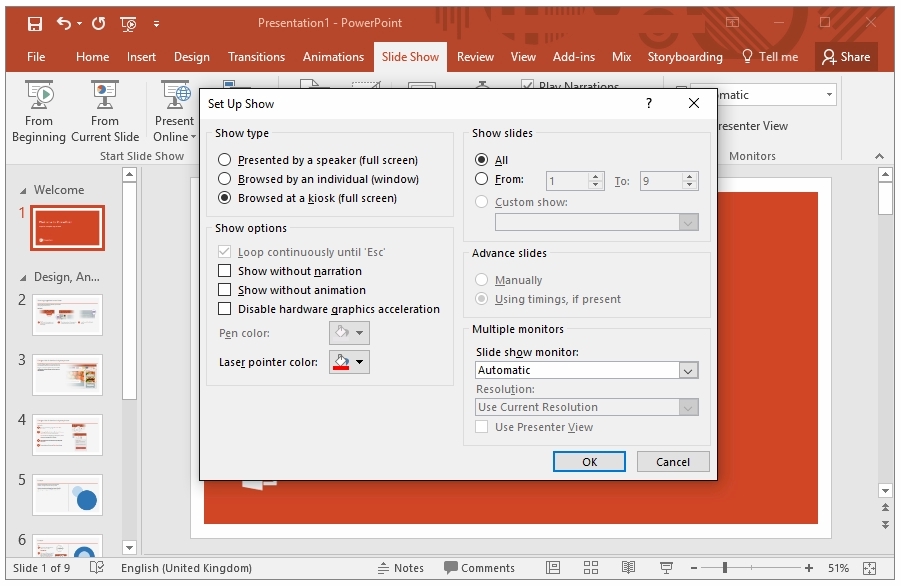
Set the 'Show type' to 'Browsed at a kiosk (full screen)'. This sets the
'Show options' section to 'Loop continuously unitl 'Esc'.
5. Save and preview your presentation. If should transition
automatically between slides and then loop at the end. This is now ready
to display on your digital signage computers.