Windows startup
In most cases you will want your dedicated PowerPoint player computers to
automatically start playing when they are turned on. Most computers are
set so that the Windows login appears first when turned on. The following
is a list of instructions on how you can disable the Windows login screen.
Please remember that this has security implications, especially if your computer
is on a network, so please consult your IT department first.
Windows start up - Removing the log on screen
First you will need to open the User Accounts screen. To do this:
Windows 10 - On your keyboard, press the Windows key + R, then on the Run dialog
type netplwiz and press return.
Windows 8/8.1 - On your keyboard, press the Windows key + R, then on the Run
dialog type netplwiz and press return.
Windows 7 - Click on the Windows Start button (the start orb in the bottom left
corner of the screen). In the 'Start Search' box that appears just above the
start orb, type in netplwiz and press return. This will open the Windows User
Accounts screen. (You can also press the Windows key + R, then on the Run
dialog type in control userpasswords2 and press return).
Windows Vista - Click on the Windows Start button (the start orb in the bottom
left corner of the screen). In the 'Start Search' box that appears just above
the start orb, type in control userpasswords2 and press return. This will open
the Windows User Accounts screen.
Windows XP - Click on 'Start' then 'Run ...' then type in control userpasswords2
and click on OK. This will open the Windows User Accounts screen.
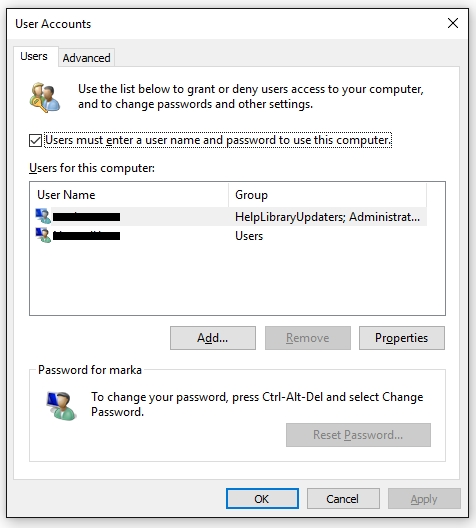
The User Accounts screen will show you a list of users for your machine. When
you disable the Windows logon screen what you are doing it getting the machine
to automatically logon Windows with a particular user account and password.
Select the user account that you would like to log on automatically with, then
take the tick out of the check box called 'Users must enter a user name and
password to use this computer', then click on the Apply button. Windows will
then require the account's password in order to finish.
If you need to put the logon screen back, then open up the Windows User Accounts
screen as per the instructions above, and the put the tick back in the box
called 'Users must enter a user name and password to use this computer' and
click on the Apply button.
Windows 8 - Removing the Start Screen
We have an additional problem with Windows 8 in that when you boot the computer,
you end up at the Start Screen rather than at the Windows Desktop where Repeat
Signage is running. To get around this, we are recommending the use of Class
Shell which is free software downloadable from:
http://classicshell.sourceforge.net/
This puts the missing Windows Start bar back into place and also when Windows
starts it goes directly to the Windows Desktop which then displays Repeat
Signage.